Using Writer's Workbench on a compressed hard drive:
Uncompress the temporary file location (wwbtmp)
|
Microsoft Word can operate inconsistently when exporting and opening temporary text files if they are stored on a compressed hard drive. The analyses might not operate properly -
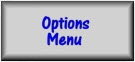
RESOLUTION: If the temporary file folder is on a compressed hard drive, follow these instructions. Logged in as Administrator, enter Writer's Workbench by double-clicking on the WWB icon on your desktop and click on the STEPS button on the Writer's Workbench toolbar. Click on the "Options Menu" button at the upper right-hand corner of the STEPS menu. 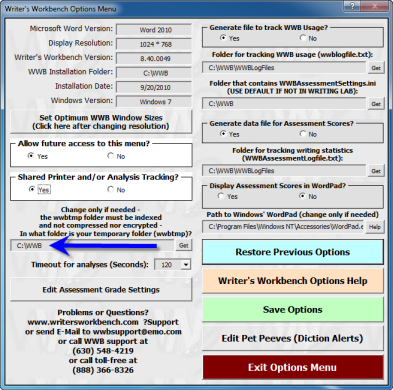
The Writer's Workbench Options Menu will appear. Focusing on the wwbtmp location in the left column denoted by the blue arrow, remember that the actual temporary file folder is a sub-folder (wwbtmp) pointed to by this option. The default folder is C:\WWB. Using Windows Explorer or My Computer, browse to that folder. Right-click on the wwbtmp folder, and open Properties. Click on the Advanced tab. Uncheck the "Compress contents to save disk space" box. Apply settings, "OK" your way out of Explorer and you should be "good to go." Click here to view another support article describing the resolution to this problem. |


